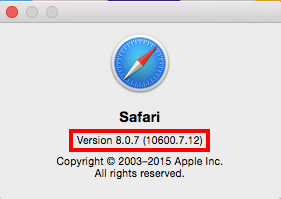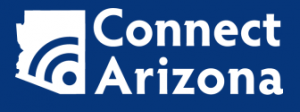Contact ITS Support
Know the rules
All NAU employees and students should read and be familiar with the Appropriate Use of IT Resources policy. Information Technology Policy ManualSystem Information
Learn more about your computer system
ITS supports many operating systems, Microsoft Office packages, Web browsers, and more. However, there are times where you or ITS will need to know more about your computer to obtain the proper instructions and support. In the following guides, we will discuss with you how to learn what version of the Windows or Mac operating system, Microsoft Office, or specific Web browser your are currently running and using.
Operating Systems
To learn more about your operating system, choose from one of our support articles below.
Determining your Version of the Windows Operating System Accordion Closed
Determine what version of the Microsoft Windows operating system you are running:
Step 1
From anywhere on the desktop, use the hotkey command Windows Key + Pause/Break. (Windows Key is represented by  or
or  on most keyboards.)
on most keyboards.)
Step 2
The System Properties window will open. Under “Windows edition”, locate your operating system. (In this example we are running Windows 10.)
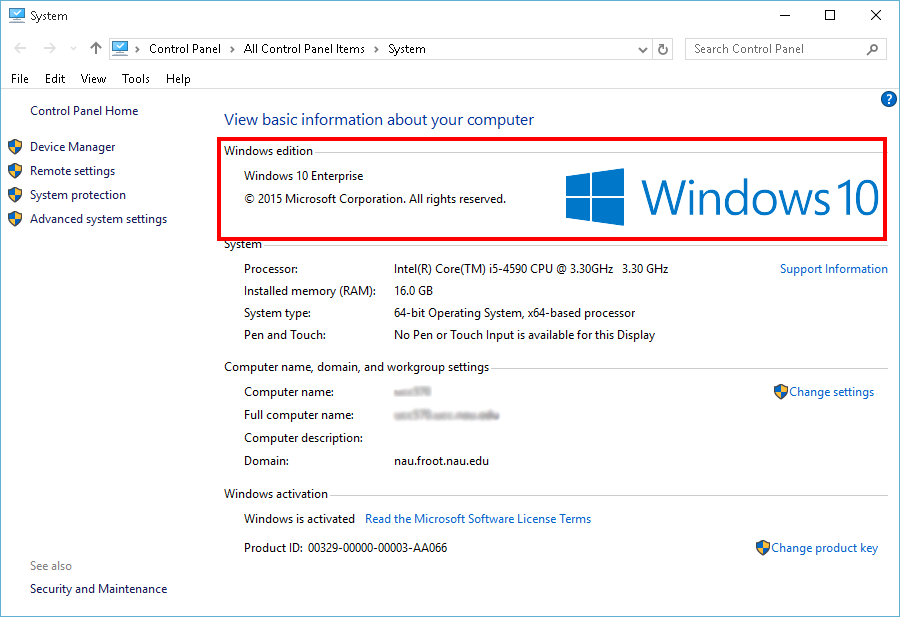
Determining your Version of the Mac Operating System Accordion Closed
Determine what version of the Apple Mac OS X operating system you are running:
Step 1
Click on the Apple menu in the navigation bar. (Usually found in the upper-left hand corner.)

Step 2
Select “About This Mac” from the drop down menu.
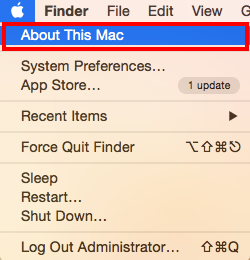
Step 3
The About this Mac window will open.
Depending on what OS X version you are running on your machine, the About this Mac window might appear differently.
Locate your OS X and Version number inside the About this Mac window. (In this example we are running OS X Yosemite and Version 10.10.4.)
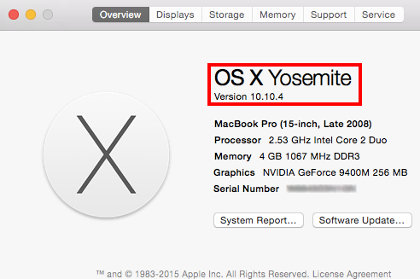
Computer Name (Hostname)
To learn more about your computer’s name (Hostname), choose from one of our support articles below.
Find your Computer (Host) Name – Windows Accordion Closed
Step 1
From anywhere on the desktop, use the hotkey command Windows Key + Pause/Break. (Windows Key is represented by  or
or  on most keyboards.)
on most keyboards.)
Step 2
The System window will open. Under “Computer name, domain, and workgroup settings” (close up below), locate your computer name directly to the right of “Computer name:”. This is your computer’s host name. Examples are provided in Step 3 for fully qualified names.
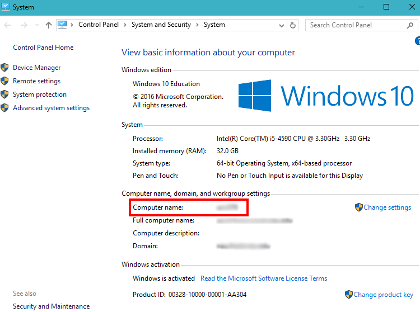
This is a close up view of the “Computer name, domain, and workgroup settings” area from the above image.
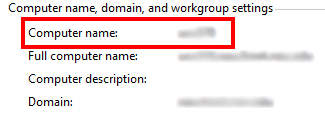
Step 3
The computer (host) name for your machine that you pulled from this area will also be used for your Fully Qualified Domain Name (FQDN).
Examples:
- If your “Computer name” is cmp123, your fully qualified name will be cmp123.computers.nau.edu.
- If your “Computer name” is sbs123, your fully qualified name will be sbs123.sbs.nau.edu.
- If your “Computer name” is facsrv123, your fully qualified name will be facsrv123.facsrv.nau.edu.
Do NOT use cmp123.nau.froot.nau.edu. This will not work.
If you need assistance locating or figuring out your machine’s fully qualified name, please contact the NAU Service Desk at 928-523-3335.
Find your Computer (Host) Name – Mac Accordion Closed
Step 1
On the navigation bar, select the Apple symbol. Then, in the drop down menu select “System Preferences…“.
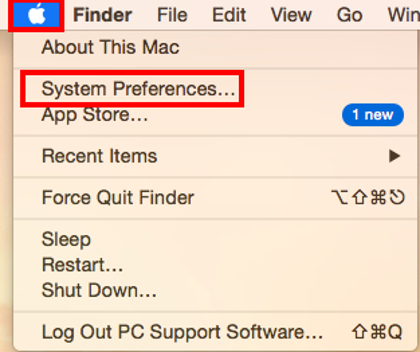
Step 2
In the System Preferences window, select the icon labeled “Sharing“.
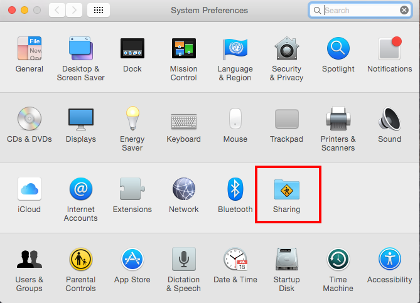
Step 3
In the Sharing window, the name can be found next to “Computer Name:“.

Microsoft Office
To learn more about your version of Microsoft Office, choose from one of our support articles below.
Determining your Version of Microsoft Office (Windows) Accordion Closed
Determine what version of Microsoft Office for Windows you are running:
Step 1
Open the Start Menu from your desktop. (Usually found in the bottom-left hand corner).
Note: This can also be accomplished by pressing the Windows Key on your keyboard. (Windows Key is represented by  or
or  on most keyboards.)
on most keyboards.)
Windows 7 Start Menu icon:

Windows 8/8.1 & 10 Start Menu icon:

Step 2
From the Start Menu, begin searching for a Microsoft Office product on your machine. The version of Microsoft Office that you have will be listed after the product in the search. (In this example we search for “Word”, and the version of Microsoft Office is “2013”.)
Windows 7 Search:
From the Start Menu, click inside the search bar. Type “Word” into the search. The version number is located directly after the name of the product.
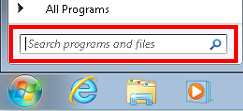
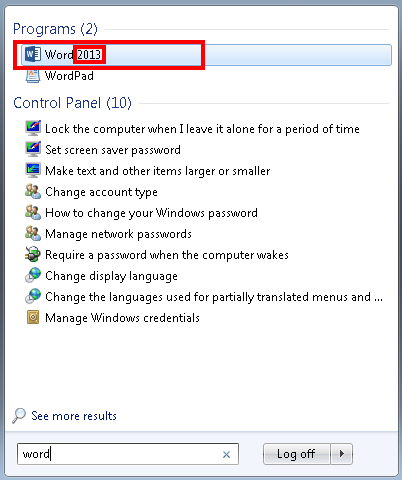
Windows 8/8.1 Search:
From the Start Menu, simply start typing “Word”. (It is NOT required to click inside of the search bar first in Windows 8). The version number is located directly after the name of the product.
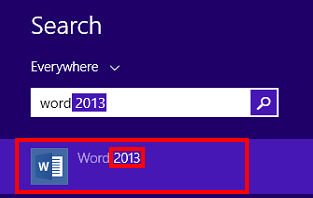
Windows 10 Search:
From the Start Menu, simply start typing “Word”. (It is NOT required to click inside of the search bar first in Windows 10). The version number is located directly after the name of the product.
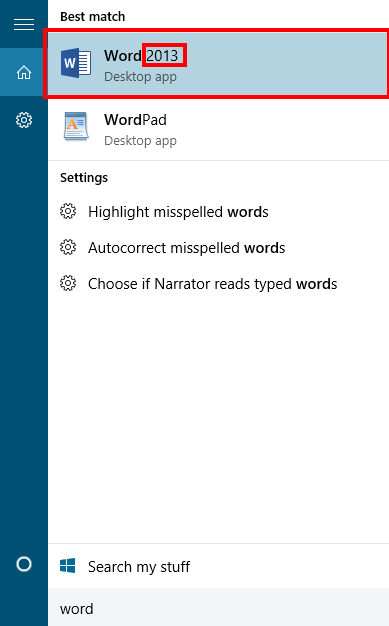
Determining your Version of Microsoft Office (Mac) Accordion Closed
Determine what version of Microsoft Office for Mac you are running:
Step 1
Open the Spotlight Search from your desktop. To do this, click the magnifying glass icon in the upper-right hand corner of the menu bar.

Step 2
Depending on what OS X version you are running on your machine, the Spotlight Search window might appear differently.
From the Spotlight Search window, click inside the search bar.

Step 3
Type “Word” into the search. Then, double-click the application to open it.
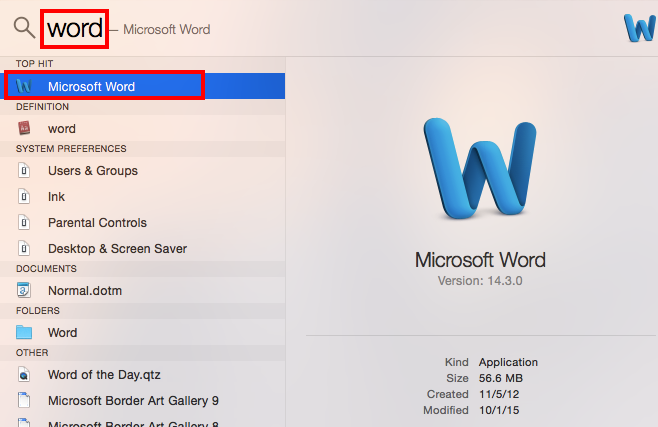
Step 4
Select “Word” in the navigation bar. (Usually located in the upper-left hand corner.)

Step 5
From the Word menu, select “About Word”.
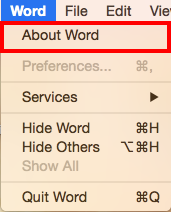
Step 6
The About Word window will open.
You will be presented with one of the following screens:
Office 2008 and 2011
If you have Office 2008 or 2011, you will be presented with a screen similar to this one:
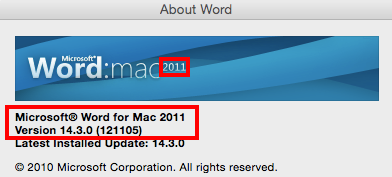
Office 2016
If you have Office 2016, the version will be 15.X.X, and you will be presented with a screen similar to this one:
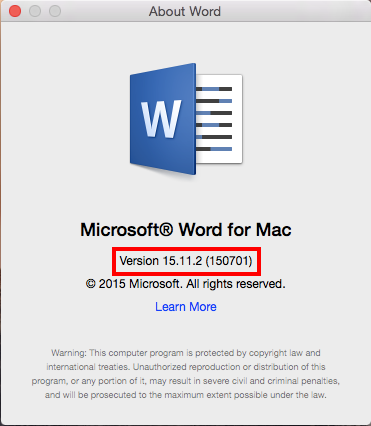
Web Browsers
To learn more about your version of Web browsers, choose from one of our support articles below. Feel free to view our Web Browsers at NAU page for more information.
Determining your Version of Edge (Windows) Accordion Closed
Determine what version of Microsoft Edge for Windows you are running:
Step 1
Open Microsoft Edge. Select More Actions in the upper-right hand corner.
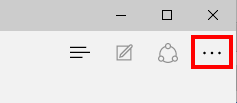
Step 2
From the More Actions menu, select “Settings”.
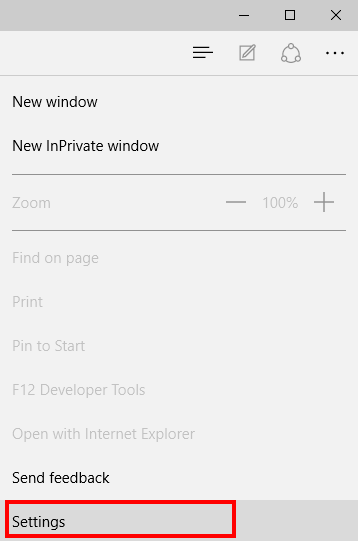
Step 3
From the Settings menu, scroll to the bottom until you reach “About this app”. Locate your version under “About this app”. (In this example we are running Microsoft Edge 20.10240.16384.0.)
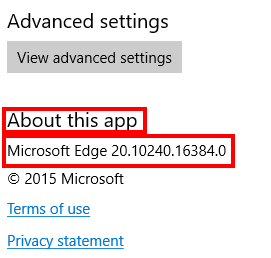
Determining your Version of Firefox (Windows) Accordion Closed
Determine what version of Mozilla Firefox for Windows you are running:
Step 1
Open Mozilla Firefox. Click the Menu button in the upper-right hand corner.
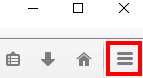
Step 2
From the Menu, click the Help button.
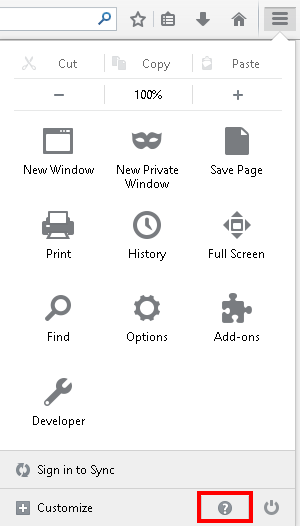
Step 3
From the Help menu, select “About Firefox”.
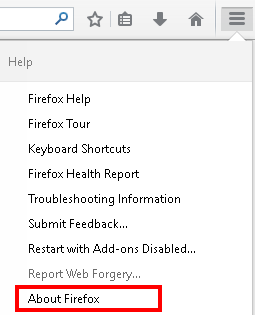
Step 4
The About Mozilla Firefox window will open. Locate your version number. (In this example, we are running 31.1.1.)
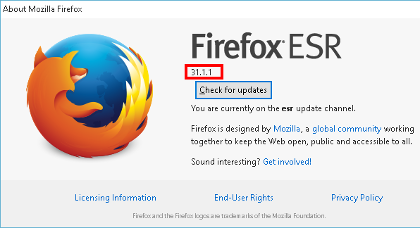
Determining your Version of Firefox (Mac) Accordion Closed
Determine what version of Mozilla Firefox for Mac you are running:
Step 1
Open Mozilla Firefox. Click on the Firefox menu in the navigation bar in the upper-left hand corner.

Step 2
From the Firefox menu, select “About Firefox”.
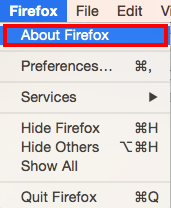
Step 3
The About Firefox window will open. Locate your version number. (In this example we are using 31.1.1.)
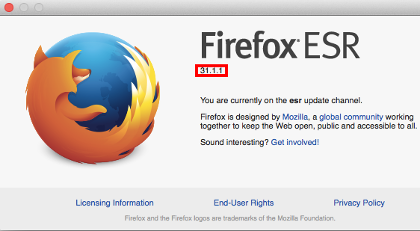
Determining your Version of Google Chrome (Windows) Accordion Closed
Determine what version of Google Chrome for Windows you are running:
Step 1
Open Google Chrome. Click the Chrome Menu button in the upper-right hand corner.
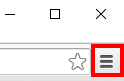
Step 2
From the Chrome Menu, hover over “Help and about”.
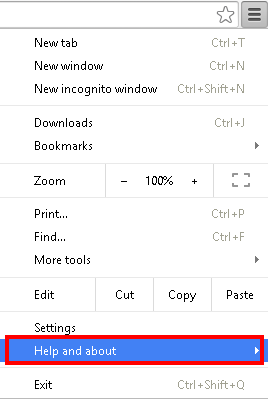
Step 3
From the Help and about menu, select “About Google Chrome”.
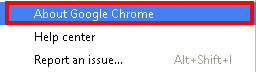
Step 4
The About Google Chrome tab will open. Locate your version number. (In this example we are running 45.0.2454.00 m.)
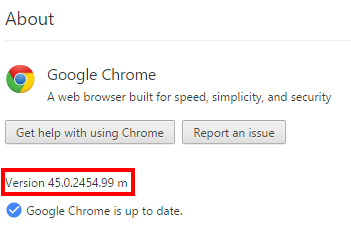
Determining your Version of Google Chrome (Mac) Accordion Closed
Determine what version of Google Chrome for Mac you are running:
Step 1
Open Google Chrome. Click the Chrome Menu button in the upper-right hand corner.

Step 2
From the Chrome Menu, hover over “Help and About”.
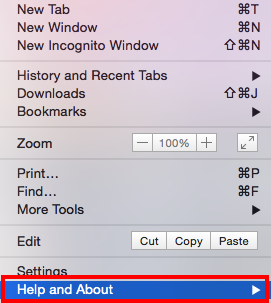
Step 3
From the Help and About menu, select “About Google Chrome”.
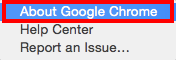
Step 4
The About Google Chrome tab will open. Locate your version number. (In this example we are running 45.0.2454.99 (64-bit).)
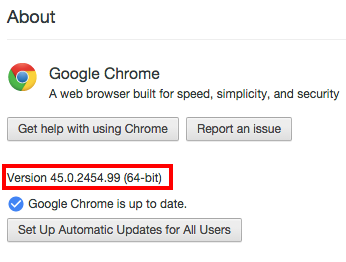
Determining your Version of Internet Explorer (Windows) Accordion Closed
Determine what version of Internet Explorer for Windows you are running:
Step 1
Open Internet Explorer. Click the Tools button in the upper-right hand corner.
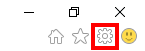
Step 2
From the Tools menu, select “About Internet Explorer”.
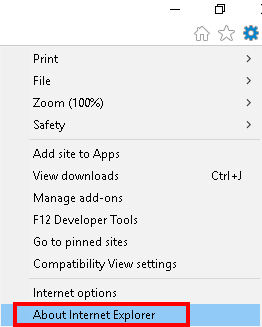
Step 3
The About Internet Explorer window will open. Locate your version number. (In this example we are running Internet Explorer 11.102410.16431.)
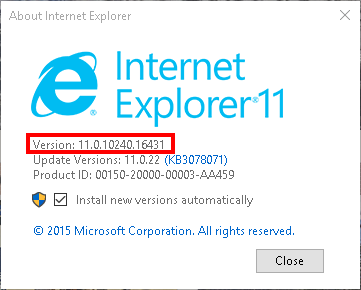
Determining your Version of Safari (Mac) Accordion Closed
Determine what version of Safari for Mac you are running:
Step 1
Open Safari. Click on the Safari menu in the navigation bar in the upper-left hand corner.

Step 2
From the Safari menu, select “About Safari”.
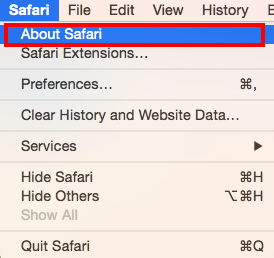
Step 3
The About Safari window will open. Locate your version number. (In this example we are using 8.1.7 (10600.7.12).)