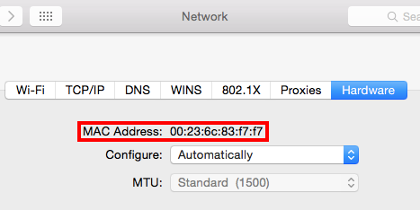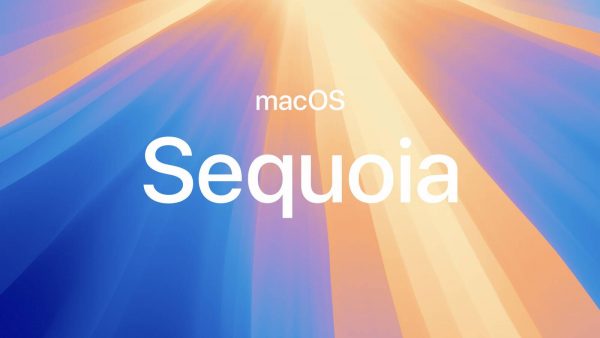macOS Sequoia
macOS Sequoia is an operating system created by Apple for Mac computers and is supported as an operating system for macOS devices by NAU Information Technology Services.
System requirements for running macOS Sequoia
To view which Mac model your device is, click on the Apple logo in the top left of your screen, and navigate to ‘About this Mac’.
Mac computers compatible with macOS Sequoia:
- MacBook Air models from 2020 or later;
- MacBook Pro models from 2018 or later;
- Mac mini models from 2018 or later;
- iMac models from 2019 or later;
- iMac Pro from 2017 or later;
- Mac Pro models from 2019 or later;
- Mac Studio from 2022 or later.
Connecting to an NAU Network
NAU Wi-Fi Accordion Closed
Step 1
Click the Wi-Fi icon near the right-hand side of the menu bar at the top of the screen. In the menu that appears, click “Turn Wi-Fi On“.
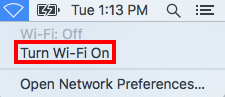
Step 2
In the same menu, select “NAU“.
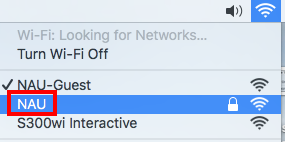
Step 3
Enter your NAU UserID in the “Username” field and your NAU Password in the “Password” field. Then, click “Join“.
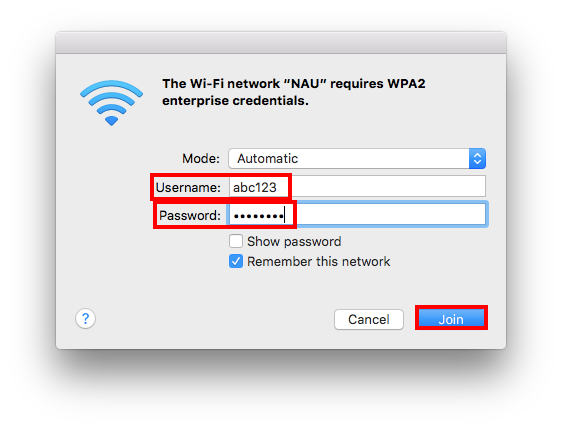
NAU Guest Network Accordion Closed
Step 1
Click the Wi-Fi icon near the right-hand side of the menu bar at the top of the screen. In the menu that appears, click “Turn Wi-Fi On“.
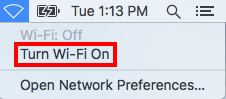
Step 2
In the same menu, select “NAU-Guest“.
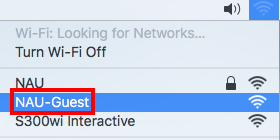
Step 3
A page will appear with information regarding the network. If a page does not automatically display, open a web browser. Please read the “Terms and Conditions” and click the “Accept” button at the bottom of the page.
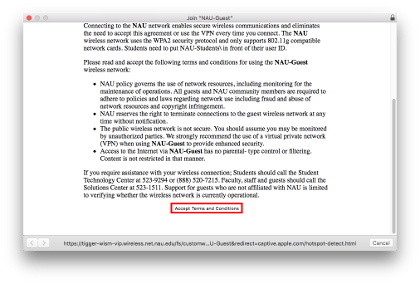
Eduroam Accordion Closed
Step 1
Click the Wi-Fi icon near the right-hand side of the menu bar at the top of the screen. In the menu that appears, select “eduroam”.
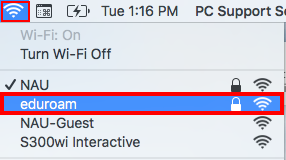
Step 2
- For Students and Student Employees without an Exchange account, login using your NAU school email in the format of “abc123@nau.edu” in the Username field. In the Password field, insert your NAU Password.
- For Student Employees with an Exchange account, login using your Student Employee email in the format of “abc123@iris.nau.edu” in the Username field. In the Password field, insert your NAU Password.
- For Employees (Faculty, Staff, Affiliate, and etc), login using your primary work email usually in the format of “first.last@nau.edu” in the Username field. In the Password field, insert your NAU Password.
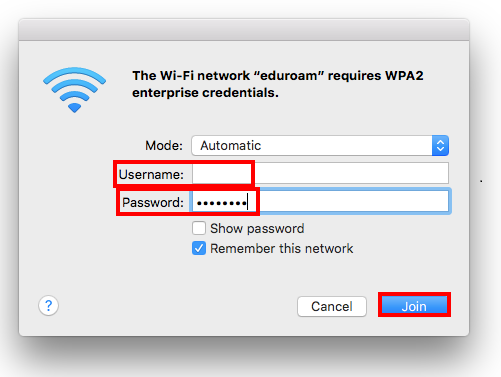
Updating your NAU Wireless Password Accordion Closed
Step 1
Click the “Apple” icon on the far left-hand side of the menu bar at the top of the screen. Click “System Preferences” in the menu.
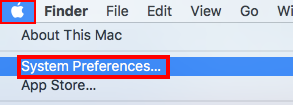
Step 2
Select “Network”
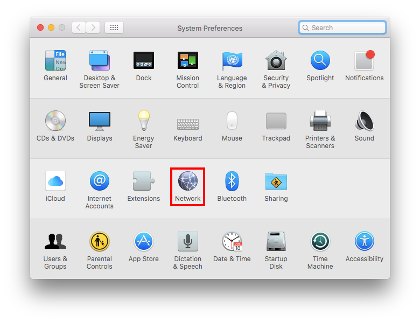
Step 3
Click the “Wi-Fi” option in the left-hand list, and click “Advanced.”
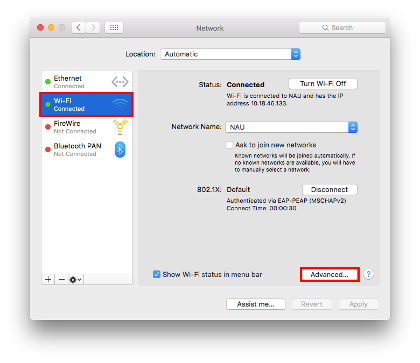
Step 4
Click “NAU” in the “Preferred Networks” list to select it, and click the minus (“-“) sign below the list. Then, click “OK“.
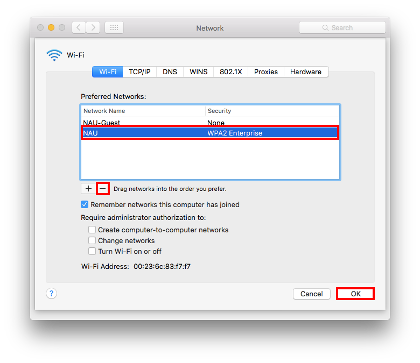
Step 5
Click “Apply“.
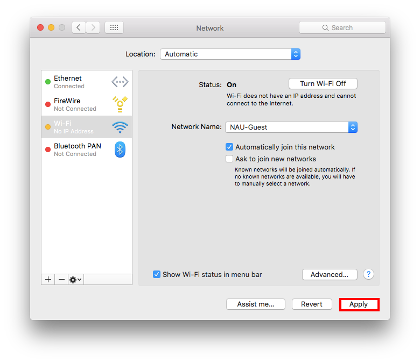
Step 6:
Click the drop-down menu next to “Network Name” and click “NAU” in the menu.
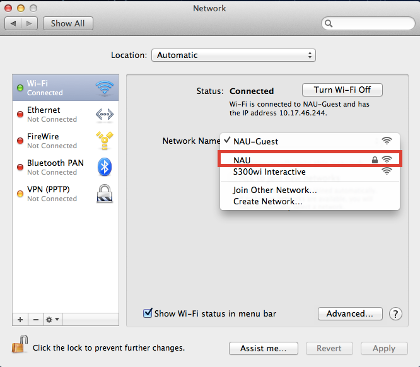
Step 7
Enter your NAU UserID in the “Username” field and your NAU Password in the “Password” field. Then, click “Join“.
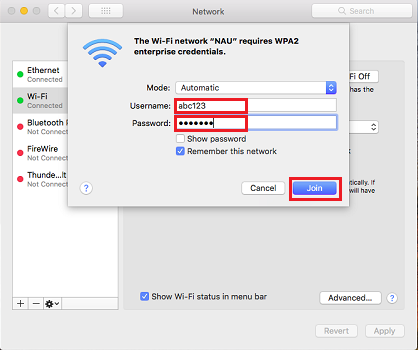
Connecting to the NAU VPN on a macOS device
Cisco AnyConnect VPN for Mac OS X
macOS Fundamentals
Network Drive Mapping Accordion Closed
Step 1
Open the “Finder”

Step 2
Select the “Go” tab in the navigation bar. Select the “Connect to Server…” option at the bottom of the drop down menu. In this case the hotkey command ( ) + K can be used to open the “Connect to Server” window.
) + K can be used to open the “Connect to Server” window.
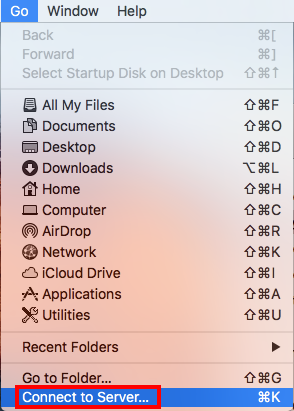
Step 3
In the “Server Address” field, type in your desired server. Select the “Connect” option.
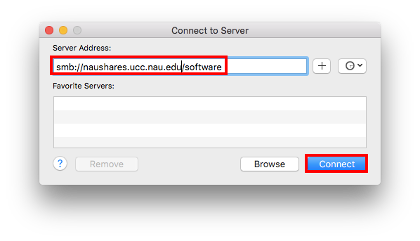
Step 4
Under “Connect as:” select “Registered User”. In the “Name” field, type your NAU username, which is demonstrated by abc123. In the “Password” field, type your NAU password. Select “Connect”, you are now connected to the network.
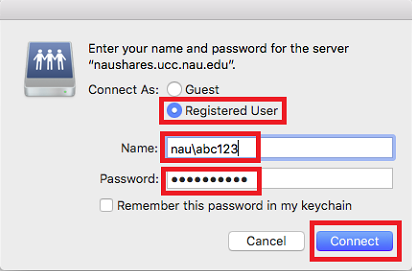
Logging Out Accordion Closed
Step 1
Begin by selecting the “Apple” icon on the far left-hand side of the menu bar at the top of the screen. Then, select the “Log Out” option to successfully logout.
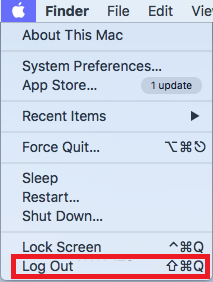
Require Password After Sleep or Screen Saver Accordion Closed
Step 1
Begin by selecting the “Apple” icon on the far left-hand side of the menu bar at the top of the screen. Then, select the “System Preferences…” option.
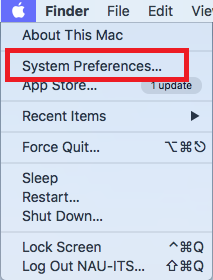
Step 2
Next, select the “Security & Privacy” Icon.
![]()
Step 3
Ensure you are in the “General” tab. Then, select the checkbox next to “Require password after sleep or screen saver beings” to enable a prompt for password after sleep or screen saver.
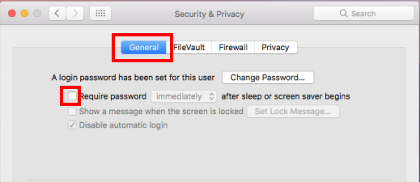
Step 4
After completion of Step 3, there should be a check mark within the box as seen in the picture below. Next, set the time limit for how long after the sleep or screen saver begins to require a password by selecting the “Blue Arrows” which are highlighted. For this example, we selected “immediately” from the drop down menu.
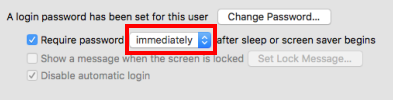
Data Backup Accordion Closed
Step 1
Open “Finder.”

Step 2
In the Finder window, open the Bonsai Drive. For help mapping to your Bonsai drive, refer to our Bonsai support page.
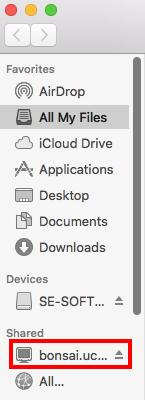
Step 3
After “Connected As:” check to make sure that it is you that is connected. If not, disconnect, then reconnect using your NAU User ID.
In the Bonsai Drive, locate and select the folder containing the first letter of your NAU User ID. (In this example, we select folder “A” because we are using “abc123” as the NAU User ID.)
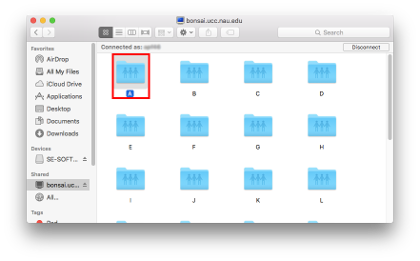
Step 4
Select the folder labeled with your NAU User ID. It should be the only folder within this window.
The window will open the contents of your Bonsai drive. *Leave this window open, and move it to the side until Step 8.
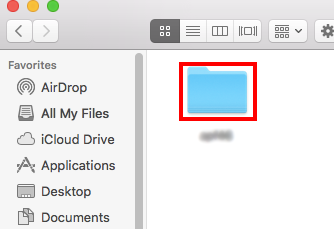
Step 5
On the navigation bar, select the “File” tab. In the drop down menu, select “New Finder Window”.
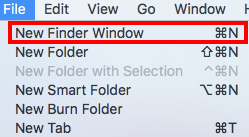
Step 6
Open the “Documents” folder.
*Documents is being used as an example. Replace it with your desired location.
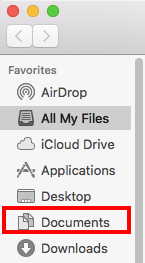
Step 7
In the Documents window, command ( ) + click to select the items you want to back up. Ctrl + click or right-click on the items. In the drop down menu that appears, select “Copy”.
) + click to select the items you want to back up. Ctrl + click or right-click on the items. In the drop down menu that appears, select “Copy”.
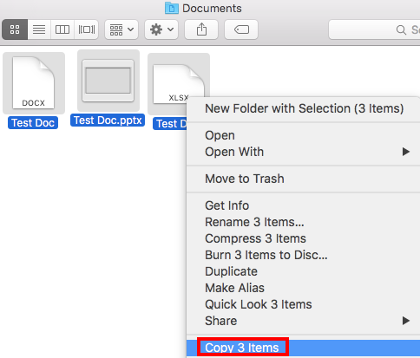
Step 8
Return to the Bonsai Drive window from Step 4. Ctrl + click or right-click the white space inside the window. In the drop down menu that appears, select “Paste”.
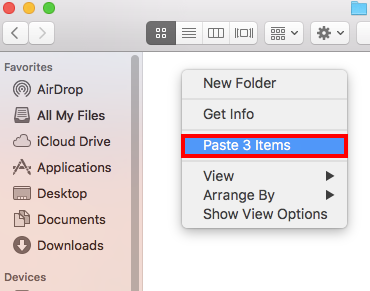
Locating MAC Address Accordion Closed
Step 1
Click on the Apple Icon in the upper left of the screen. Select the “System Preferences” option.
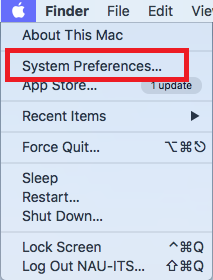
Step 2
In the System Preferences menu, select “Network”.
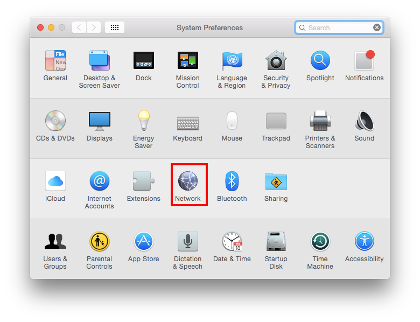
Step 3
On the Wi–Fi menu, select “Advanced…”.
*Note: In this tutorial, we find the MAC Address for your wireless adapter. You can choose to find the “Ethernet” MAC Address following the same steps.
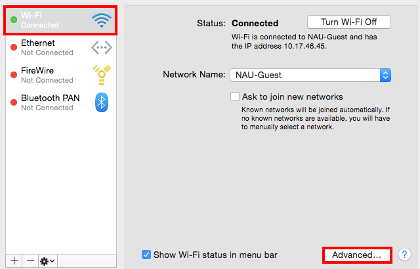
Step 4
Select “Hardware”.

Step 5
The MAC Address is the string of numbers located after “Mac Address:”.