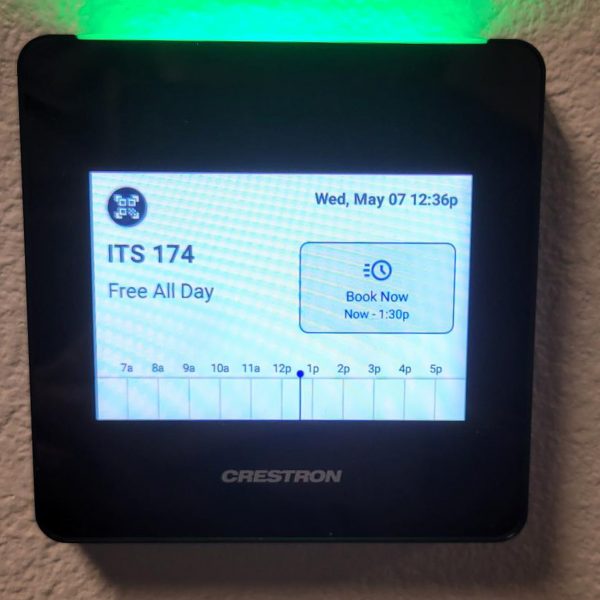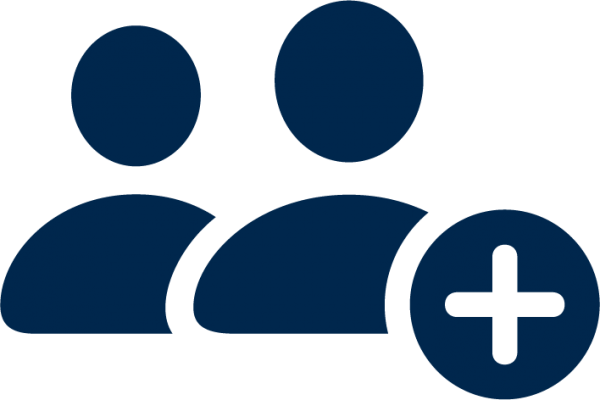Meeting & Office Workspaces
ITS has a variety of conference rooms and hotel workspaces available for employees to rent out for meetings, events, and in-person or hybrid work accommodations. These workspaces are equipped with monitors, phones, and other hardware to suit the needs of the user.
⠀
Meeting & Conferencing Spaces
View ITS’ meetings and conference rooms available to book.
⠀
Hotel Office Workspace Offerings
View hotel office workspaces available to book for individuals or small groups.
⠀
How to reserve & technology capabilities
Learn more about the tech capabilities of bookable spaces, and how to book a space.
⠀
Meeting and conferencing spaces
Building 54 – ITS Main Accordion Closed
Conference Room 106 “The Room of Requirement”
- Whiteboard
- Seats 1 – 30
- Movable table and chairs
- TV displays with webcam (2)
- Bluetooth Room Speaker
Conference Room 140
- Whiteboard
- Seats up to 15
- TV display with webcam (1)
Building 54A – ITS Networking Accordion Closed
Conference Room 112A
- Whiteboard
- Seats up to 12
- TV display with webcam (1)
- Charging outlets available
⠀
Hotel office spaces
Please note: These spaces are facilitated with monitors, a docking station, desks, and chairs. Staff booking out an office should bring their own technology, as many of these spaces have no dedicated computer.
Building 54 – ITS Main Accordion Closed
Room 130
- Dual adjustable monitors;
- A standard office desk;
- USB-C docking station;
- Standard office chair;
- Whiteboard.

Room 174
- Dual adjustable monitors;
- USB-C Docking Station;
- Standard desk;
- Standard office chair.

Room 176
- Dual adjustable monitors;
- USB-C Docking Station;
- Standard desk;
- Standard office chair.
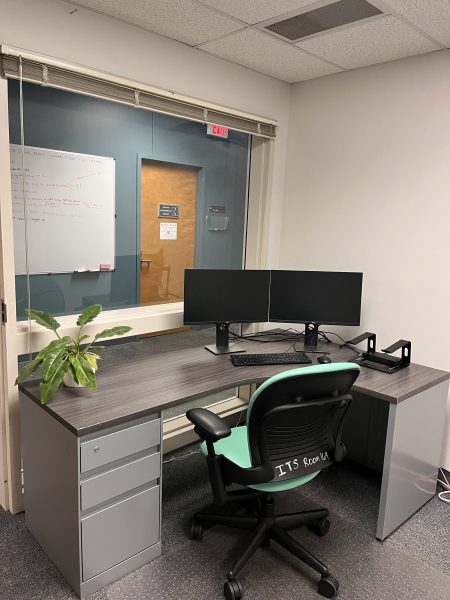
Building 54B – ITS Annex Accordion Closed
Room 105
- Dual adjustable monitors;
- USB-C docking station;
- Adjustable height desk;
- Standard office chair.

Room 106
- Dell Optiplex 5090;
- Dual adjustable monitors;
- Adjustable height desk;
- Standard office chair.

Room 107
- Dual adjustable monitors;
- USB-C docking station;
- Adjustable height desk;
- Standard office chair.

⠀
Conferencing Room Resources
To use a Dedicated PC: Accordion Closed
- Ensure TV Input is set to HDMI 1
- Turn on wireless keyboard and mouse
- Press any key to wake up computer
- If computer does not wake up, ensure power is on using the power button on the computer, mounted to the back of the TV
- Sign in with your NAU user ID and password
To use a Laptop: Accordion Closed
- Change TV Input to HDMI 2 using TV remote
- Connect provided cable to your device
To Begin Video Conferencing: Accordion Closed
- To start your meeting, log into the dedicated PC and open the platform your meeting is in.
- The webcam and microphone are mounted to the wall under the TV, and are ready for use.
How to book a space
Using Outlook
- Go to Outlook;
- Click on the Calendar icon;
- Click on ‘Meeting’;
- Add Room (i.e. ITS Rm 130);
- Check the schedule;
- Send.
Using the wall panel
- Click the ‘Book now’ button on the wall panel to configure time in the space.