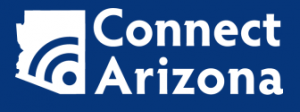Contact ITS Support
Connecting to your NAU Home (Bonsai) Drive for Faculty & Staff
This guild will show you step-by-step instructions on how to connect your NAU Home (Bonsai) Drive for Faculty & Staff.
Connecting from NAU’s Network
Windows
If your computer is joined to the NAU domain network then your home drive is automatically mapped within “Computer” (Windows 7) or “This PC” (Windows 8 and Windows 10). These can be found within the Windows Start Menu.
If you cannot find or connect to your NAU Home (Bonsai) drive please call the ITS Service Desk 928-523-3335
Mac OS X
If your Mac is on the NAU Network then follow the steps listed below:
-
- Navigate to the “Finder” (It is the icon that looks like a face split in two).
- Click on the “Go” menu in the menu bar.
- Click on “Connect to Server” in the “Go” menu.
- In the “Server Address:” field type in “smb://bonsai.ucc.nau.edu/*/****”.
- * Type in the first letter of your NAU User ID.
- **** Type in your full NAU User ID.
Example: “smb://bonsai.ucc.nau.edu/A/abc123”
- Once the address is completed then click “Connect”.
- In the authentication screen choose to “Connect as” a “Registered User” in the Name field type in your NAU User ID and in the Password field type in your current NAU password.
- Once your NAU User Name and Password have been entered click “Connect”.
- The window for your home drive will open. You will also see a mounted drive on your desktop while you are connected.
If you have any trouble with this contact the ITS Service Desk at 928-523-3335.
Connecting from Outside of NAU’s Network
Windows
To connect to your Home (Bonsai) drive from an outside of NAU’s network you must first connect to the NAU VPN. Detailed instructions on how to set up and connect to the VPN can be found here:
Windows 7:
-
- From the Start Menu click on “Computer”.
- Click on “Map Network Drive” in the top tool bar.
- Select the drive letter you wish to map it to. The selection does not matter as long as another drive is not already mapped to that letter. In the “Folder” field enter “\\bonsai.ucc.nau.edu\*\****”.
- * Type in the first letter of your NAU User ID
- **** Type in your full NAU User ID
Example: \\bonsai.ucc.nau.edu\A\abc123
- Select “Finish” and you will connect to your NAU Home (Bonsai) drive.
Windows 8/8.1:
-
- From the Start Menu click on “This PC”.
- Right-Click on “Network” on the left hand side of the window. Select “Map network drive” from the pop up menu.
- Select the drive letter you wish to map it to. The selection does not matter as long as another drive is not already mapped to that letter. In the “Folder” field enter “\\bonsai.ucc.nau.edu\*\****”.
- * Type in the first letter of your NAU User ID
- **** Type in your full NAU User ID
Example: \\bonsai.ucc.nau.edu\A\abc123
- Select “Finish” and you will connect to your NAU Home (Bonsai) drive.
Windows 10:
-
- From the Start Menu click on “File Explorer”.
- Right-Click on “This PC” on the left hand side of the window. Select “Map network drive…” from the pop up menu.
- Select the drive letter you wish to map it to. The selection does not matter as long as another drive is not already mapped to that letter. In the “Folder” field enter “\\bonsai.ucc.nau.edu\*\****”.
- * Type in the first letter of your NAU User ID
- **** Type in your full NAU User ID
Example: \\bonsai.ucc.nau.edu\A\abc123
- Select “Finish” and you will connect to your NAU Home (Bonsai) drive.
If you have any trouble with this contact the ITS Service Desk at 928-523-3335.
Mac OS X
To connect to your NAU Home (Bonsai) drive from an outside of NAU’s network you must first connect the NAU VPN. Detailed instructions on how to set up and connect to the VPN can be found here:
Mac OS X 10.9 (Mavericks): VPN
Mac OS X 10.8 (Mountain Lion): VPN
Once connected to the NAU VPN follow the instructions below to connect to your NAU Home (Bonsai) drive:
-
- Navigate to the “Finder” (It is the icon that looks like a face split in two).
- Click on the “Go” menu in the menu bar.
- Click on “Connect to Server” in the “Go” menu.
- In the “Server Address:” field type in “smb://bonsai.ucc.nau.edu/*/****”.
- * Type in the first letter of your NAU User ID.
- **** Type in your full NAU User ID.
Example: “smb://bonsai.ucc.nau.edu/A/abc123”
- Once the address is completed then click “Connect”.
- In the authentication screen choose to “Connect as” a “Registered User” in the Name field type in your NAU User ID and in the Password field type in your current NAU password.
- Once your NAU User Name and Password have been entered click “Connect”.
- The window for your home drive will open. You will also see a mounted drive on your desktop while you are connected.
If you have any trouble with this contact the ITS Service Desk at 928-523-3335.
Related Services
ITS offers centralized home drives to individuals with NAU domain accounts including all faculty, staff and student employees with SW accounts.
Training & Documentation
A list of frequently asked questions about Home Drives