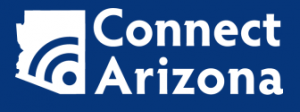Contact ITS
Know the Rules
All NAU employees and students should read and be familiar with the Appropriate Use of IT Resources policy. University IT policy manualBlackboard Learn
Canvas is Coming!
Starting in the Summer of 2023, all NAU courses will be held in Canvas. More information regarding the move to Canvas can be found on ITS’ Canvas Website.
Blackboard Learn is NAU’s Learning Management System for online classes and online resources for in-person classes until Summer 2023.
Students: Access course materials, participate in online discussions, submit assignments, and more.
Faculty: Build engaging courses, engage with online students, check course participation, and more.
Availability
Blackboard Learn is available 24/7. Occasionally maintenance will be planned that may make Bb Learn, or certain components of it, unavailable for short periods of time. This planned maintenance will be scheduled, and updates provided, on the ITS System Status page.
FAQs
Where are my classes? Accordion Closed
If you are having trouble viewing your classes and/or they are not showing up when you log into Bb Learn, they may be hidden or the class itself may not have started yet. To check for hidden courses, use the Filter drop-down in the Courses list to look for “Hidden from me.” For more help see My Course List.
My teacher said to click a link “on the left,” but there aren’t any links over there. Where are they? Accordion Closed
There are two ways you may have hidden the left course navigation pane when inside a course on Bb Learn.
- 1. Collapsed vertically: If you see the navigation menu to the left but only see the name of the course, check the triangle to the left of the course name. If it is pointing to the right, you’ve collapsed the menu; click the triangle to expand the menu. The menu items under the course name should appear, and the triangle will now point down.
- 2. Collapsed horizontally: If you don’t see a navigation menu at all to the left you have probably collapsed the entire menu; this can also happen automatically if you are on a phone or other device with less screen space. Move your pointer to the left of the course area; you should see a grayish bar with an arrow pointing to the right. Click on that arrow to expand the course menu out to the right.
A video file, audio file, reading assignment, link, or some other course material isn’t working. What do I do? Accordion Closed
- First try to clear your browser’s cache.
- If clearing the cache did not work, check and make sure your software is all up to date (e.g., Adobe Reader) and that you are using a supported browser (try switching browsers).
- If it still isn’t working contact the Student Technology Center.
How do I submit an assignment (with or without an attachment)? Accordion Closed
To submit a document in Bb Learn first open up the assignment designated by the instructor. Under the text box window there is the capability to attach a file. Select the Browse My Computer button, your document, select open, and then submit.
In the case of inserting text into an assignment text box, it is strongly recommended you first type your assignment in a text editor such as Microsoft Word and then copy and paste it into the text field within Bb Learn, and then select submit. However, you may also type your assignment directly into the text box and select submit.
For more detailed information on submitting assignments see How to Upload or Attach in Bb Learn.
How do I create a discussion post or reply? Accordion Closed
To create a discussion post/reply, simply log into Bb Learn. From your homepage select the course that you want to create your discussion in. You will either see a discussion board link on the left hand side of the screen inside the course navigation pane, or a tools link. Select discussion if it is there and create a thread or open one and respond to it. If there is not a discussion link, select tools and scroll to find the discussion board icon.
If you have a discussion board link from your instructor, select it and create a thread or post by choosing the desired discussion.
What do I do if I have a problem while taking my quiz/test? Accordion Closed
Listed below are a few problems you might encounter while taking a test in Bb Learn:
- The Internet connection dropped.
- The browser was refreshed.
- Your browser timed out due to inactivity. Bb Learn has a security setting that logs you out if it doesn’t receive any input for a period of time. That period of time is different from school to school.
The following tips can help you avoid this issue in the future:
- Save often!
- Do not refresh the browser page.
- Do not close the browser window
- Do not click the browser’s back button.
- If possible, write out the text in an external application and then paste it into Bb Learn. Working offline ensures that your work in progress will not be lost by internet malfunctions.
- Save your work in progress. Saving often helps avoid any browser timeout issues.
I am receiving an error that says “Access Denied” when I click on a link or video in my course. How do I fix that? Accordion Closed
- If you are unable to access a link/video in a certain course this could mean that it was not authorized properly by your professor. If you cannot access an item make sure to contact your professor ASAP.
- If this still does not resolve the problem, contact the STC.