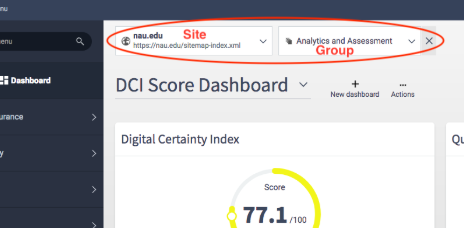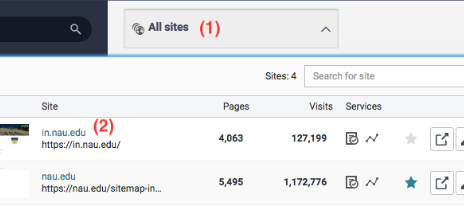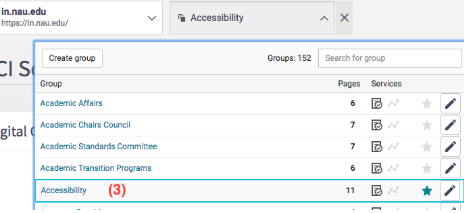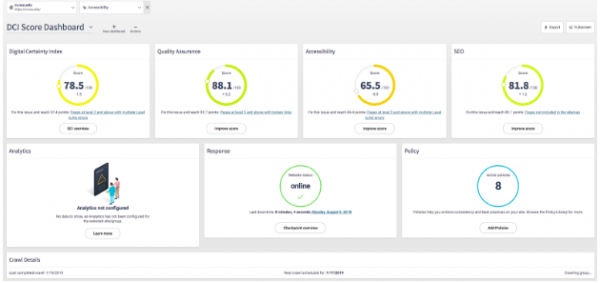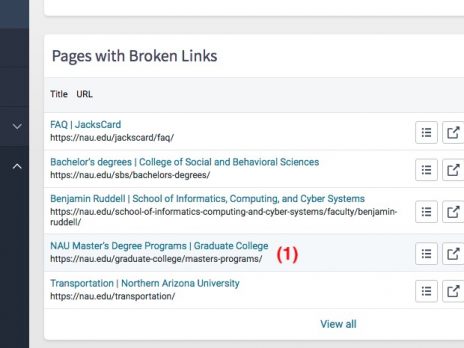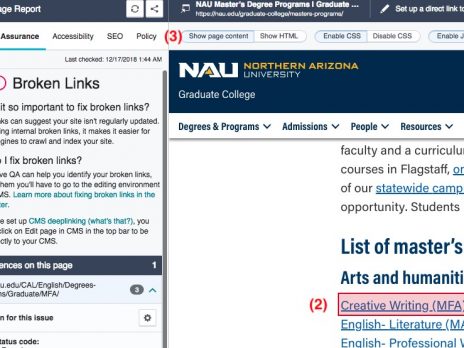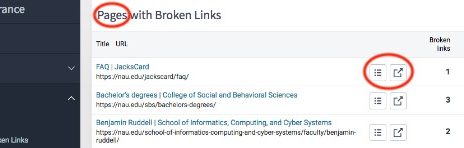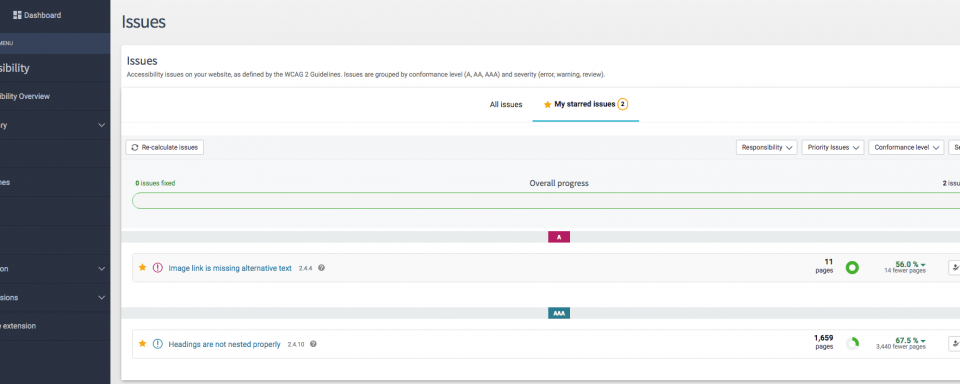Business unit site support
Submit misspellings for approval
If words are falsely flagged as misspellings on a site (ex: MyNAU), a ServiceNow ticket can be submitted to request that the words be approved so that they do not appear as misspellings within Siteimprove.Siteimprove training and documentation
Introduction to Siteimprove | Quality Assurance | Accessibility | Policies
Introduction to Siteimprove
Siteimprove is a tool that scans all of the NAU websites for issues with accessibility, SEO, quality assurance, and Digital Certainty Index (please read this article that will provide brief definitions of these terms). It scans every site for items that have been flagged as issues. These issues are then configured into reports and for individual sites so that they can easily be found on pages and properly fixed. Siteimprove is a crucial tool for improving the overall quality of the NAU web presence and to better complying with the University’s brand guidelines.
Logging in Accordion Closed
Follow these steps to login to Siteimprove:
- Login to Siteimprove by visiting https://nau.edu/siteimprove. Please note that this URL will always be the same, therefore it is recommended that you bookmark it. Logging into this URL will create your account, however, your settings will still need to be configured.
- Contact the EASI Web Team so that a team member can properly configure your account settings.
- Once you hear back from the WCM Support Team, you will be able to continue with the instructions below.
Site and group Accordion Closed
You will have access to a site and group that will always be visible on the top of the SiteImprove page.
Multiple sites or groups
If you have access to multiple sites or groups, you will need to choose one site and group before working within Siteimprove by (1) clicking on “All sites” and (2) choosing the site that you would like to work on.
Then, (3) choosing a specific group to work on.
Note: If you have access to multiple sites, every time you login to SiteImprove, you will need to select a site and group to work on.
Interface Accordion Closed
Follow along with this interactive introduction to the Siteimprove (SI) interface.
Navigating Siteimprove
DCI Score Dashboard Accordion Closed
The DCI Score Dashboard will provide you with information specific to the site you chose and includes quick links on how to improve the score of your site. The DCI Score Dashboard will be the first thing you see after you login and the easiest way to navigate to other places in SI so that you can address the issues that you would like to fix.
Menu Accordion Closed
The menu provides a more in-depth and comprehensive way to navigate Siteimprove than the DCI Score Dashboard. Take a moment to familiarize yourself with the menu. Here are some common menu pathways that you might find useful:
- Quality Assurance -> Links -> Broken Links
- Quality Assurance -> Spelling -> Find Misspellings
Note: If you do not see the menu, try clicking on the button in the top, left corner of the webpage.
Terminology Accordion Closed
These are some common terms associated with WordPress and Siteimprove.
| Term in Siteimprove | How we normally refer to it |
|---|---|
| Site | Network (ex: in.nau.edu or nau.edu) |
| Group | Site (ex: nau.edu/library) |
Quality Assurance
Quality Assurance is “a measure of the credibility and usability of the user-facing characteristics of your site” that takes into account four sub-categories: content quality (ex: misspellings), content freshness (ex: frequency of updates), user experience (ex: number of broken links), and security (ex: no sensitive information on the site, like social security numbers).
Note: Please make sure that you have a site and group selected before continuing.
Broken links and misspellings Accordion Closed
Take these interactive tutorials to learn how to interact with broken links and how to interact with misspellings.
Fixing the issue in WordPress Accordion Closed
First, make sure that you are logged in to the WordPress site that you are working in. In order to actually make the change in WordPress, ensure that you are viewing the pages with either broken links or misspellings and use the ![]() button. his will open the page on the front-end and you will be able to edit the page at the top. NOTE: currently we do not have CMS deep-linking available, so the
button. his will open the page on the front-end and you will be able to edit the page at the top. NOTE: currently we do not have CMS deep-linking available, so the ![]() button will not work.
button will not work.
“Fix these issues to improve your score” Accordion Closed
This widget, found by navigating to Quality Assurance > QA Overview on the menu, lists out specific issues that will improve the site’s Digital Certainty Index (DCI). The issues are listed in order of the impact they have the site’s score.
Accessibility
Although most accessibility issues flagged by Siteimprove are not solvable by standard editors, using the “My starred issues” feature can assist with identifying issues that are most relevant to your work.
My starred issues Accordion Closed
Siteimprove allows users to star accessibility items that are most relevant to their work so that they can easily be navigated to later. Follow these steps to star an item:
- From the menu, navigate to Accessibility > Issues. You will see a list of all accessibility issues.
- Star the issues that are most relevant to your work by clicking on the star to the left of the item.
- Click on “My starred issues” in the top, middle of the page to view the items that you have starred. These starred issues will always be found here, so they can be easily navigated back to in the future.
Policies
A policy is a way to enforce NAU’s web standards and brand guidelines. Policies can be created by users with a higher level of permissions and added to the Policy Library. A policy is basically a rule that finds all of the instances on the desired site. For example, there is a policy currently in place to find all “embedded videos.” A policy will find all of the embedded videos on the site and/or group you select and will show you a list of pages with the element of embedded videos. Take this interactive tutorial to learn how to navigate within the Policy section.
Note: Please make sure that you have a site and group selected before continuing.
Navigating to policies Accordion Closed
Find the policies currently in place by navigating on the menu to Policy > Policy Overview.