Contact Advanced Research Computing
Quick Links
Connecting to Monsoon
There are two main methods to connect to Monsoon that we support.
The primary Monsoon interface is through text-based command-line interface, available through any program that uses the SSH protocol.
Command-line interfaces can be especially daunting for novice users, but they can also be extremely powerful; for this reason, we also offer a web-portal that lends a more-familiar graphical-interface to many of the most common tools and features needed to utilize Monsoon.
Connecting via the OnDemand Web-Portal
The OnDemand Web-Portal progides a graphical user interface (GUI) to access Monsoon. This is great if you are not very familiar with using a terminal, but still need to access Monsoon.
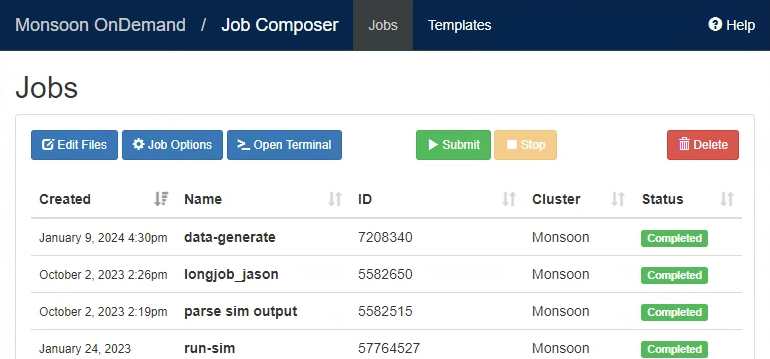
Connecting via Command-Line SSH
The primary mechanism for connecting to Monsoon, submitting work, monitoring progress, and retrieving results via a terminal is the Secure Shell Protocol (SSH), a terminal-based application that allows you to remotely access Monsoon securely.
One of the benefits of using Monsoon is that you don’t have to remember a separate username and password for Monsoon as your Monsoon credentials are the same as your NAU credentials. If you don’t know what those are, please contact ITS.
Note: If you are not connected to the NAU WiFi, you must use the NAU VPN in order to access Monsoon.
Opening a Terminal
The method of opening a terminal will vary depending on your operating system.
Windows Accordion Closed
In recent years, Microsoft has been developing an application called Windows Terminal to bring a feature-rich terminal to Windows. Modern versions of Windows come with Windows Terminal pre-installed. If you do not have Windows Terminal installed or if you are unsure if it is installed on your system, you can download the program from the Microsoft Store.
Opening Windows Terminal
To open the Windows Terminal, press the Windows or Start key on your keyboard (looks like a square made up of four squares), type “Terminal”, and press Enter on your keyboard.
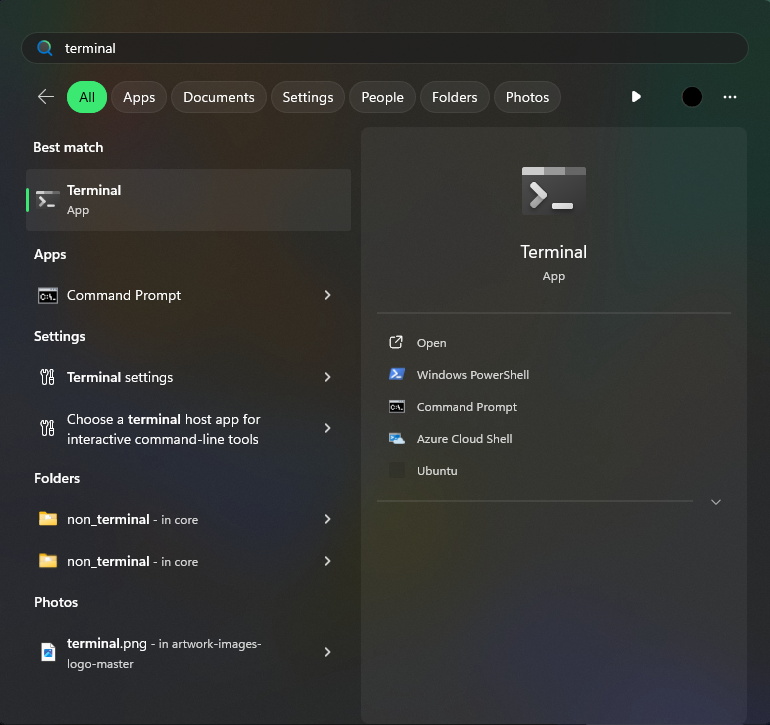
For more information on how to use the Windows Terminal, you can visit Microsoft’s documentation page.
Mac Accordion Closed
On Mac OS, Apple provides a build-in terminal application called Terminal. To open this application, open Launchpad and click on the icon labeled “Terminal”.
For more information on how to use the Terminal application on Mac OS, you can visit Apple’s Terminal User Guide.
Linux Accordion Closed
Since you are using Linux, you are likely already familiar with the command-line interface and how to find it. Regardless, opening a terminal in Linux will vary depending on your desktop environment (Gnome, KDE, etc.).
For most major desktop environments, you can hit your Super key (sometimes referred to as the Windows or Start key) and type “Terminal”, and your list of terminals should show up.
Starting an SSH Connection
In Windows, Mac, and Linux, connecting to Monsoon is as simple as opening a terminal and using the ssh command to connect to monsoon:
ssh [UID]@monsoon.hpc.nau.edu
For example, someone with the NAU User ID of “abc123” would connect to Monsoon using the command:
ssh abc123@monsoon.hpc.nau.edu
Note: If you are a classroom Monsoon user, you MUST replace “monsoon” with “rain”.
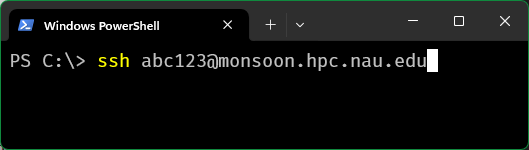
When you’re first logging into a remote server using SSH, as an extra step of precaution, the client displays the following message: “the authenticity of the host cannot be established” to ensure that the remote server you are connecting to is correct. If this shows in your terminal, you can type “yes” and hit enter to continue.
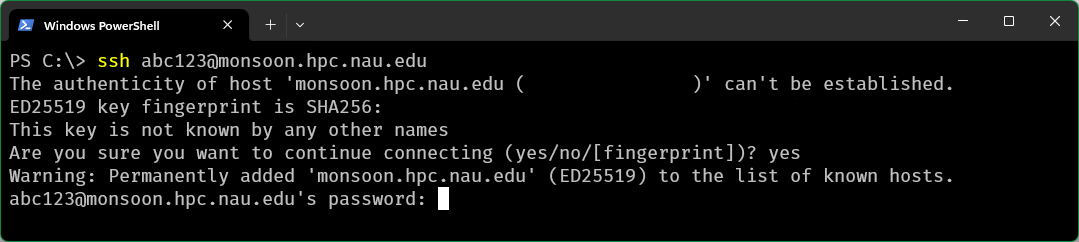
Once you are prompted with entering a password, enter your NAU password.
Note: When typing your password, you will not receive visual feedback of what characters you entered.
Next Steps
If you’re unfamiliar with how to use a Linux system, you may next want to visit our Linux/Bash Basics page.
If you need access to GUI applications on Monsoon, check to see if your program is available in OnDemand as an interactive app. If your app is not available, read our article on how to set up X11 forwarding.