Contact Advanced Research Computing
Quick Links
- Globus Login
- Globus Documentation
- Request a Monsoon Account
- Arizona State University Globus Documentation
- University of Arizona Globus Documentation
Globus
Globus is a data transfer tool by the University of Chicago designed to work around your schedule and to simplify data transfer across different platforms and geographic regions. It is designed to securely transfer your data from one source to another, whether that source be (but not limited to) Google Drive, OneDrive, Monsoon, a different HPC cluster, or even your personal computer! These transfers occur in the background so you can do what you need to do without having to worry about keeping a stable connection. Additionally, we have our implementation of Globus connected to the internet with speeds up to 10 Gbps, so depending on where your data is currently stored, you won’t have to wait long to get your data completely transferred.
At Northern Arizona University, we encourage the use of Globus for transferring data sets, software, and related information to and from our Monsoon HPC cluster.
Use Cases
While Globus is made for transferring large data sets quickly and optionally securely, its not a fit for all data transfer use cases.
When to Use Globus
- You want to avoid the command line (cli tools are available, but not covered here).
- You have large or many files to transfer.
- You want to transfer data in the background.
- You need high data transfer speeds.
- You need to make sure data loss does not occur.
- You need to transfer data over an unstable connection.
- You want to share your data with your colleges.
When NOT to Use Globus
- You want to move data inside the same source and destination.
- You want to simply access data within Monsoon.
- Your institution does not allow third-party services for data transfer.
Globus Documentation
To learn how to use Globus, a documentation website is available which goes over topics such as how to access and transfer your data. It even includes video tutorials in case you get stuck!
Logging Into Globus Accordion Closed
Logging Into Globus via NAU
Since Globus is third-party software, you will need to search for the correct organization to log in with your NAU account. To do this, you must:
- Navigate to the Globus login site.
- In the “Look-up your organization” box, type and select “Northern Arizona University”.
- Read the Terms of Service along with the Privacy Policy.
- Press the “Continue” button to log in via NAU.
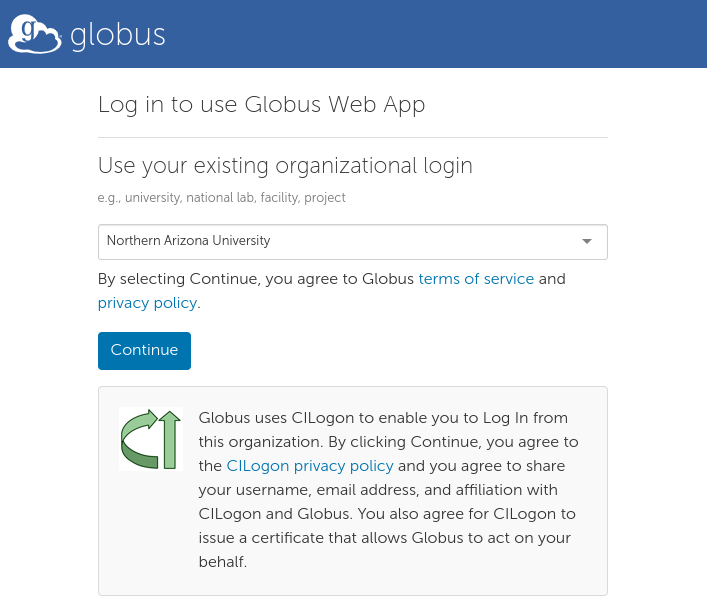
Accessing the Monsoon Filesystem Accordion Closed
Accessing the Monsoon Filesystem
To access the Monsoon cluster, we have an endpoint available in Globus. To navigate here:
- Make sure you are logged into Globus with your NAU account.
- Navigate to the File Manager (if you aren’t there already).
- Near the top of the page, click on the search bar next to the “Collection” label.
- In the search bar, type “NAU HPC”.
- Click on the result that contains “NAU HPC Filesystems”
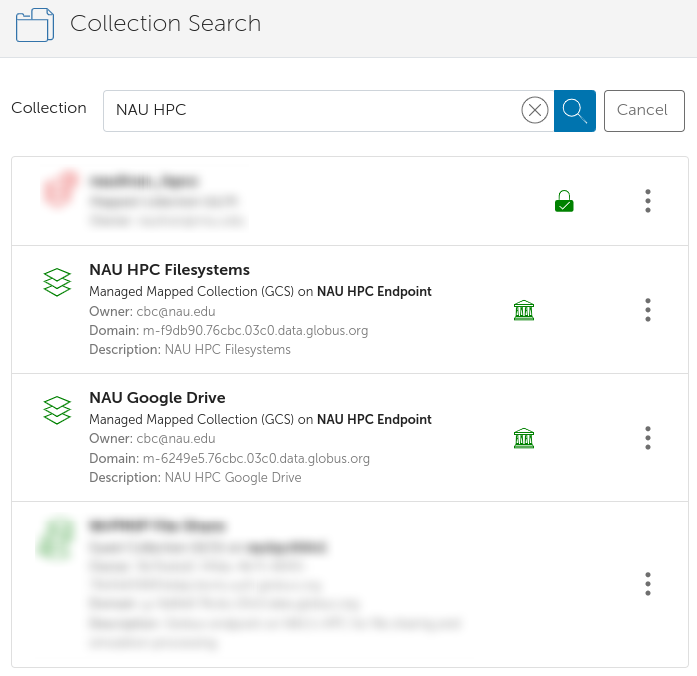
By default, this will place you in your home directory in Monsoon located at ‘/home/<your_uid>/’. Although, you can navigate to your ‘/scratch/<your_uid>/’ and your ‘/projects/<your_project_folder>/’ folder by either manually typing it into the “Path” entry bar or by clicking the “up one folder” button a couple times.
Transferring Between Institutions Accordion Closed
Transferring Between Institutions
One of the biggest benefits of using Globus is that it is also used by many other universities. However, many universities/organizations will have different recommended methods for HPC data transfer. Please refer to your other university/organization’s HPC website/support pages for specific instructions.
If you wish to transfer data to an NAU HPC filesystem, we have three primary Globus collections available to set as an endpoint:
- NAU HPC Filesystems
- NAU Google Drive
- NAU OneDrive
Each of these collections require you to be associated with NAU and have an NAU account, and the NAU HPC Filesystems collection will require you to have a Monsoon account which you must first request if you do not already have one.
Additional Support
If you are still having trouble using Globus, please consider attending one of our Globus workshops to develop hands-on experience. If our workshop schedule doesn’t suit your needs, you can also visit our coffee/office hours or submit a ticket to get personalized support.