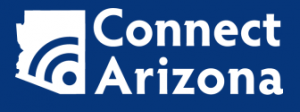ITS Site Search
Technical Help
GreenPC Thin Client
Available To: Faculty, Staff
GreenPC Thin Clients at NAU
Information Technology Services is proud to announce the availability of a new type of desktop computing for NAU faculty and staff: The GreenPC Thin Client. Spurred by the President’s initiative on Environmental Sustainability, we have engineered a desktop computing solution that has these benefits:
- Lower cost than a traditional PC—approximately $300 without a display
- Takes very little space on your desktop—about the size of a paperback book
- Uses under 7 watts of electrical power, more than 10 times less than a typical desktop computer
- Totally silent in operation, no fans, no spinning hard drives
- Super-fast startup and shutdown—ready to work in less than 15 seconds
- No moving parts mean a longer expected working life—5-Year Warranty, 7-year expected working life
- Runs Microsoft Windows and Microsoft Office for a productive and compatible computing experience
- Your documents are stored securely on ITS servers and are backed-up automatically
Watch this video to learn more about GreenPC Thin Clients.
Try Before You Buy Accordion Closed
If your department is interested in using GreenPC thin clients, ITS has several available as loaner systems that you can use in your department to ensure that the thin client is a good fit for your departmental needs. Call the Service Desk at 928-523-3335 to arrange a loaner for your department. ITS Thin clients can be purchased via Central PC purchasing in the Self-Service portal of ServiceNow: https://servicenow.nau.edu.
We recommend the GreenPC thin client only for information workers that don’t need access to specialty software or multi-media intensive applications.
The GreenPC Thin Client will work best if you keep the following in mind:
- It requires wired access to the NAU network
- Green PC thin clients support no more than two side-by-side displays
- We support workflows that require access to standard, widely supported applications. Word, Excel, PowerPoint, Publisher, Access, Outlook, Lync and web-browser-based applications are included at no charge.
- Optional software such as Adobe Acrobat, Microsoft Visio, Microsoft Project and others can be requested on a per-user basis by using the online form available at https://sharepoint.nau.edu/forms/gpcs
- The software available on the Thin Client is fixed; you cannot add or remove applications yourself (other than requesting them as above).
- If you access an application through a Web browser (Internet Explorer or Firefox) without running an installer, it should work fine on a Thin Client. If you need to run an installer before you first use the application, it will not.
- You can access MyNAU, Louie, Peoplesoft, Business Objects Reporting, Canvas, OnBase and many, many more.
- The Thin client has no floppy or optical (CD – DVD) drive. Your documents can be easily copied to a USB flash drive, shared, or emailed as attachments if you need to transport them between computers.
- You will be happier with a thin client if you have modest needs for video. The Thin Client can play most Internet video but will not perform well with high resolution video or in full-screen.
- No multimedia accessory support. – Thin clients do not support Enterprise Voice, web-cams, USB microphones or other accessories that require multimedia input or custom driver installation. A Thin Client can participate in web conferences but would not be a good choice as a host for one.
- If printing is required, your department must have a nearby networked printer. Thin clients do not support locally attached printers.
How To Request Accordion Closed
Please call the Service Desk at 928-523-3335 to request an evaluation unit. Once you are certain that a GreenPC thin client will work well for your department’s workflow, you can purchase them via Central PC purchasing in the Self-Service portal of ServiceNow: https://servicenow.nau.edu
Location Accordion Closed
Requires a location with a high-speed wired connection to the NAU network.
Cost and Pricing Accordion Closed
A complete GreenPC Thin Client system including keyboard, mouse, 19-inch widescreen monitor, 5-year warranty, and 3-year software maintenance costs under $475 before tax.
If you already have a monitor (VGA or DVI), or wish to buy a different size, a GreenPC Thin Client without a monitor, including keyboard and mouse, 5-year warranty, and 3-year software maintenance costs under $300 before tax.
We expect an under $40 per unit one-time charge in year three of ownership to extend the software maintenance to the end of its warranty period. No other ongoing service charges apply.
Support Information Accordion Closed
Here are some downloadable resources for the GreenPC Thin Client:
- A one page Flyer describing the GreenPC Thin Clients and their advantages over desktop computers
- A Department Compatibility Checklist to determine if a GreenPC Thin Client might be right for your department
- A Thin Client Savings Spreadsheet that graphically illustrates some of the cost and energy savings of choosing thin clients
- A Thin Client Support Document for ITS Staff, Campus IT Pros and others that need to support GreenPC Thin Clients
Using Dual Displays on GreenPC
ITS Green PC Thin Clients have the ability to use two monitors positioned side-by-side to provide the user with a larger Windows desktop stretched across both monitors.
The Wyse C10Le client requires a special adapter cable to enable two monitors.
The Wyse T10D features Dual DVI video ports which does not require any special adapter.
Buying the Special Adapter Cable for the Wyse C10Le Accordion Closed
Thin Client Dual Monitor/Display Configuration Accordion Closed
Attach the keyboard, mouse and power cord to your thin client. Make sure the thin client is off. Attach both monitors to the thin client.
For the C10Le: Attach the white connector of the Dual Monitor adapter with the two cables coming out of it to the video port on the rear of the thin client. Attach the white DVI cable from the left-hand monitor to the white DVI connector on the adapter. Attach the blue VGA cable from the right hand monitor to the matching blue VGA plug on the adapter. Power up both monitors and make sure their inputs are set correctly, DVI on the left, and VGA (also called D-Sub) on the right.
For the T10D: The T10D natively supports dual monitor hookups. In dual monitor mode, the right hand plug (looking at the front of the device) is the primary monitor and the left hand DVI plug is the secondary. The left hand DVI socket can be fitted with a DVI to VGA adapter (included with the thin client) to drive an older style VGA monitor.
Remove the network cable from the rear of the thin client chassis by pressing down gently on the clip at the top center and pulling it free from the device. With the network cable disconnected, press the power button and wait for the thin client to start up. You should see the thin client desktop on the leftmost display. (The right hand display may or may not have an image at this point) The thin client will eventually display an error about the lack of a network connection. This is normal.
Click the “Desktop” button on the lower left corner of display 1. Choose “System Setup” and then choose “Display” from the pick-list that appears. The display setup window will open. At the top of the display configuration window, click the tab labeled “Dual Head.” On the screen that appears click the radio button next to “Span.”
With both displays turned on and set to the correct input, click the “Test” button at the bottom of the display setup window. Each monitor should briefly display a bull’s eye pattern with a label in the center of the screen showing the display number, a colon and the resolution automatically detected for that display, something like: “2: 1280 x 1024”. When the display configuration screen reappears, click the “OK” button to save the new settings and restart your GreenPC thin client.
After it restarts you can power it down and reattach the network cable to the rear of unit. The configuration for dual monitors is now complete. When you start up your thin client in the future, it will come up in dual monitor mode, and when you log into GreenPC you will get a merged Windows desktop across both displays. Items dragged off the right side of the main monitor will appear on the secondary display.
The video settings of the GreenPC thin client can be returned to their factory default resolution and single monitor mode by holding down the “v” key on the keyboard as you turn on the unit and keeping it pressed until the display reappears
Selecting the Displays Accordion Closed
To run dual monitors on the C10Le GreenPC thin client, you will need one DVI and one VGA capable display.
The newer T10D GreenPC client has two built-in DVI ports which can support two DVI monitors or one DVI and one VGA with the adapter included in the box.
Most Dell displays sold in the past few years support both standards, with the DVI connector having a white hood and the VGA connector having a blue hood. The Wyse thin clients supports a wide range of display resolutions up to 1920 x 1440 for dual monitor use as shown in the table below.
Supported Display Resolutions |
|---|
640 x 480 |
800 x 600 |
1024 x 768 |
1024 x 768 |
1152 x 864 |
1280 x 720 |
1280 x 768 |
1280 x 1024 |
1360 x 768 |
1368 x 768 |
1400 x 1050 |
1440 x 900 |
1600 x 900 |
1600 x 1200 |
1680 x 1050 |
1920 x 1080 |
1920 x 1200 |
1920 x 1440 |
2560 x 1600 (single monitor only) |
You can mix and match monitors of different resolutions and sizes as well as combining rectangular and wide-screen monitors if you wish. The best result will be obtained if the vertical resolutions of the monitors are similar.
The default dual display arrangement is side-by-side with the DVI connected monitor designated as display 1 on the left and the VGA connected monitor as display 2 on the right (if applicable). We suggest that if your two displays are different resolutions, that the higher resolution display be connected via DVI (White connector) as display 1 on the left.
Connecting to GreenPC through a Remote Desktop Client
To learn how to connect to GreenPC by using Remote Desktop Services, please refer to our Remote Desktop Services support page.
Refer to the “Connecting to GreenPC” drop down under the respective operating system (Windows or Mac OS X).
Related Services
Virtual computing environments at NAU save energy, maintenance, and time. Discover how to connect remotely through thin clients or your computer to remote servers and networks.